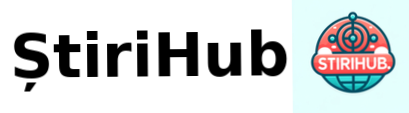Google Scholar este un instrument esențial pentru cercetători, studenți și academicieni din întreaga lume, oferind acces la o vastă bază de date de articole științifice, lucrări de cercetare, teze și alte documente academice. Pentru a facilita accesul și utilizarea acestei resurse valoroase, Google oferă o extensie pentru browser numită Google Scholar Button. Această extensie simplifică procesul de găsire și accesare a literaturii științifice direct din browser. În acest articol, vom explora cum să adaugi și să folosești extensia Google Scholar Button, evidențiind beneficiile și funcționalitățile sale.
Ce este extensia Google Scholar Button?
Google Scholar Button este o extensie pentru browserele web (disponibilă pentru Google Chrome și Mozilla Firefox) care permite utilizatorilor să efectueze căutări pe Google Scholar direct din bara de instrumente a browserului. Aceasta oferă acces rapid la articole și cărți academice, permițând utilizatorilor să găsească referințe bibliografice, să citeze lucrări și să acceseze texte complete atunci când sunt disponibile.
Beneficiile utilizării extensiei Google Scholar Button
- Acces rapid: Permite căutarea rapidă a literaturii academice fără a părăsi pagina curentă.
- Citate instantanee: Generarea citărilor pentru articolele găsite, economisind timp pentru utilizatori.
- Acces la texte complete: Identificarea și accesarea versiunilor complete ale articolelor atunci când sunt disponibile gratuit.
- Ușurință în utilizare: Interfața intuitivă și ușor de folosit facilitează accesul la resurse academice.
Cum să adaugi extensia Google Scholar Button
Adăugarea extensiei Google Scholar Button este un proces simplu și rapid. Iată pașii pentru a instala extensia pe Google Chrome și Mozilla Firefox.
Pentru Google Chrome
- Deschide Google Chrome: Asigură-te că ai o conexiune activă la internet.
- Accesează Chrome Web Store: Navighează la Chrome Web Store.
- Caută extensia: În bara de căutare, introdu „Google Scholar Button” și apasă Enter.
- Selectează extensia: Din lista de rezultate, găsește extensia „Google Scholar Button” și fă clic pe ea.
- Adaugă la Chrome: Apasă butonul „Adaugă la Chrome” și confirmă instalarea apăsând pe „Adaugă extensia” în fereastra pop-up.
Pentru Mozilla Firefox
- Deschide Mozilla Firefox: Asigură-te că ai o conexiune activă la internet.
- Accesează Mozilla Add-ons: Navighează la Mozilla Add-ons.
- Caută extensia: În bara de căutare, introdu „Google Scholar Button” și apasă Enter.
- Selectează extensia: Din lista de rezultate, găsește extensia „Google Scholar Button” și fă clic pe ea.
- Adaugă la Firefox: Apasă butonul „Add to Firefox” și confirmă instalarea apăsând pe „Add” în fereastra pop-up.
Cum să folosești extensia Google Scholar Button
După instalarea extensiei, pictograma Google Scholar va apărea în bara de instrumente a browserului. Iată câteva moduri de a utiliza această extensie pentru a-ți facilita cercetarea academică.
1. Efectuarea căutărilor
- Deschide extensia: Fă clic pe pictograma Google Scholar din bara de instrumente a browserului.
- Introdu termenii de căutare: În fereastra de căutare care apare, introdu termenii de căutare și apasă Enter.
- Vizualizează rezultatele: Extensia va afișa o listă de rezultate relevante din Google Scholar. Fă clic pe titlul unui articol pentru a accesa pagina detaliată.
2. Generarea citărilor
- Deschide extensia: Fă clic pe pictograma Google Scholar.
- Caută articolul: Introdu titlul sau termenii de căutare relevanți și apasă Enter.
- Generează citarea: În lista de rezultate, fă clic pe iconița de citare (citat între ghilimele) de lângă articolul dorit. Extensia va afișa formatele de citare disponibile (APA, MLA, Chicago, etc.). Copiază formatul dorit și inserează-l în lucrarea ta.
3. Accesarea textelor complete
- Deschide extensia: Fă clic pe pictograma Google Scholar.
- Caută articolul: Introdu termenii de căutare și apasă Enter.
- Accesează textul complet: Dacă există o versiune gratuită a textului complet, extensia va afișa un link „PDF” sau „Full text” lângă titlul articolului. Fă clic pe acest link pentru a accesa documentul.
4. Utilizarea opțiunii de referințe citate
- Deschide extensia: Fă clic pe pictograma Google Scholar.
- Caută articolul: Introdu termenii de căutare și apasă Enter.
- Vizualizează referințele citate: În lista de rezultate, fă clic pe „Cited by [număr]” pentru a vedea articolele care au citat lucrarea respectivă. Acest lucru poate fi util pentru a găsi cercetări conexe și surse adiționale.
Sfaturi pentru utilizarea eficientă a extensiei Google Scholar Button
- Setează-ți preferințele: În setările extensiei, poți personaliza opțiunile pentru a-ți optimiza experiența de căutare.
- Folosește alerte: Setează alerte pe Google Scholar pentru a fi notificat atunci când apar noi articole relevante pentru subiectele tale de interes.
- Colaborează cu colegii: Distribuie linkuri directe către articole și citări generate prin extensie pentru a facilita colaborarea cu colegii tăi.
- Verifică accesul la bibliotecă: Dacă ești afiliat unei instituții academice, configurează extensia pentru a accesa resursele disponibile prin biblioteca universității tale.
Concluzie
Extensia Google Scholar Button este un instrument esențial pentru oricine implicat în cercetare academică, oferind acces rapid și facil la resurse valoroase. Prin instalarea și utilizarea acestei extensii, poți economisi timp, îmbunătăți calitatea lucrărilor tale și rămâne la curent cu ultimele descoperiri în domeniul tău de interes. Fie că ești student, cercetător sau profesor, Google Scholar Button poate deveni un aliat de nădejde în eforturile tale academice.